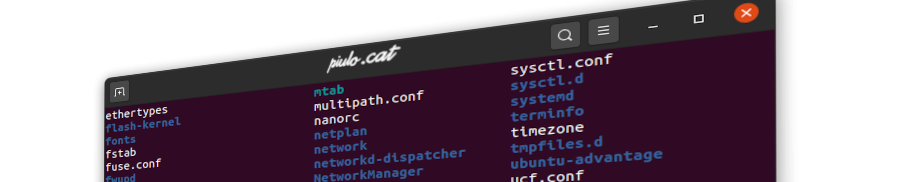Després de mirar diferents Dock Stations vaig optar per una WAVLINK WL-UG39DK1. Perquè de les de preus similars era la que indicava a la descripció del producte que funcionava amb Ubuntu. Moltes de les altres indicaven directament que no funcionaven damunt Linux.
Per configurar-la he seguit aquestes passes.
Primer de tot he davallat els drivers de la pàgina de DisplayLink. https://www.displaylink.com/downloads/ubuntu
Després he seguit les instruccions de l’adreça que s’indica a la mateixa pàgina de descàrregues. https://support.displaylink.com/knowledgebase/articles/684649
Les passes són:
1 – Verificar que tenim el sistema actualitzat:
sudo apt-get update;
sudo apt-get distr-upgrade
2 – Baixar i descomprimir el driver. Canviar les propietats del fitxer *.run descomprimit per tal que sigui executable. Que hauria de ser displaylink-driver-xxxxxx.run (on xxxxxxx seria la versió del driver).
Trobareu més informació en aquest enllaç https://askubuntu.com/questions/762254/why-do-i-get-required-key-not-available-when-install-3rd-party-kernel-modules
3 – Instal·lar el ‘dkms’ i el ‘libdrm-dev’
sudo apt-get install dkms;
sudo apt-get install libdrm-dev;
Com que tenc el sistema amb UEFI he revisat el que diuen a la pàgina següent:
https://support.displaylink.com/knowledgebase/articles/1181617
He optat per provat la primera opció, que és tornar a iniciar el sistema.
4 – Si ja teníem instal·lat DisplayLink primer l’haurem de desinstal·lar:
sudo displaylink-installer uninstall
Després reiniciarem l’equip per completar la desinstal·lació.
5 – Executar el fitxer *.run descarregat.
sudo [ruta on tenim l'arxiu]/displaylink-driver-xxxxxxx.run
No hem de tenir la DockStation connectada o ens dirà que la desconnectem.
En acabar la instal·lació ha demanat tornar a iniciar el sistema.
Una vegada iniciat el sistema ja podia seleccionar la segona pantalla a la configuració.
Problemes al instal·lar en un sistema UEFI i Secure Boot activat
Si tenim UEFI i ens trobam problemes per instal·lar el driver pot ser haurem d’optar per desactivar el Secure Boot. Per desactivar-lo executam a un terminal:
sudo apt install mokutil
sudo mokutil --disable-validation
Quan s’executa mokutil ens demanarà entrar una contrasenya que ha de tenir entre 8 i 16 caràcters.
Una vegada desactivat el UEFI he procedit a descomprimir l’arxiu davallat amb el driver i des del terminal amb privilegis d’administrador he executat l’arxiu *.run que s’havia descomprimit.
Quan s’ha reiniciat m’ha demanat la contrasenya indicada al desactivar el Secure Boot. En el meu cas, tal i com explicava l’enllaç, en lloc de demanar-me la contrasenya sencera m’ha demanat tres vegades seguides caràcters diferents de la contrasenya.