Vaig instal·lar Ubuntu Touch al meu Nexus 5 i m’he decidit a provar d’instal·lar AnBox per poder executar-hi aplicacions d’Android.
He siguit les passes indicades a la documentació oficial d’UBports:
http://docs.ubports.com/en/latest/userguide/dailyuse/anbox.html
He obert un terminal des de l’ordinador. No tenia instal·lat el adb per tant, la primera passa ha estat instal·lar-ho.
Comprov que tenc connectat el dispositiu i que l’adb el detecta:
adb devices -l
He posat el paràmetre -l per tal de visualitzar el nom del dispositiu i evitar errors.
La primera passa és afegir les variables exportables que ens indica la documentació. En el meu cas, un Nexus 5 “Hammerhead”, són les següents:
export CODENAME=”hammerhead” && PARTITIONNAME=”boot”
Des del mateix terminal execut les instruccions indicades a l’enllaç que he indicat abans.
wget http://cdimage.ubports.com/anbox-images/anbox-boot-$CODENAME.img
adb shell # connect from your host computer to your UT device
Inici la connexió amb el terminal Nexus 5
sudo reboot -f bootloader # ‘adb shell’ will exit after this command, the prompt will be back on your host
Em demana contrasenya del mòbil i tal com ens indica la documentació torna al host.
sudo fastboot flash $PARTITIONNAME anbox-boot-$CODENAME.img
Aquesta instrucció em dona error perquè no tenc el fastboot instal·lat. L’instal amb “sudo apt install fastboot” i ho torn a executar la instrucció anterior. Tot correcte.
sudo fastboot reboot
Es reincia el terminal Nexus 5.
rm anbox-boot-$CODENAME.img
Elimina la imatge descarregada en la primera instrucció del wget.
Aparentment tot havia anat bé, però no tenia xarxa. A la documentació indica que s’ha de tenir instal·lada la versió 16.04. Però m’he trobat, que tot i tenir el terminal actualitzat, en acabar el procés d’instal·lació de l’AnBox no tenia accés a cap xarxa wifi. De fet, el sistema no detectava la targeta wifi. La sol·lució ha passat per instal·lar el Bootstrap de la versió 16.04 però de la branca DEV. He trobat la informació a partir del següent enllaç: https://github.com/ubports/ubuntu-touch/issues/1264
Sols he hagut d’executar el UBPorts Installler i seleccionar al instal·lar que només volia escriure el Bootstrap. Tal i com es veu a la imatge.
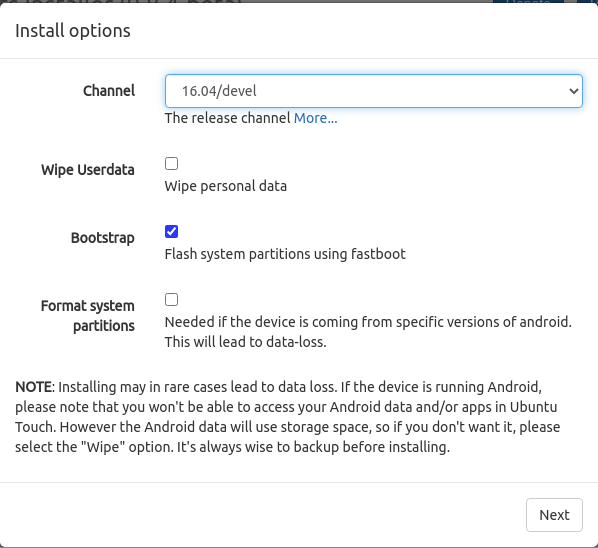
Una vegada torn a tenir accés a la xarxa wifi puc seguir amb les següents passes:
adb shell # connect from your host computer to your UT device
sudo mount –o rw,remount /
sudo apt update sudo apt install anbox–ubuntu–touch android–tools–adb
anbox–tool install
exit
Amb això ja tenc AnBox instal·lat al Nexus 5 (Hammerhead).
Més informació sobre Ubutnu Touch a https://ubports.com/