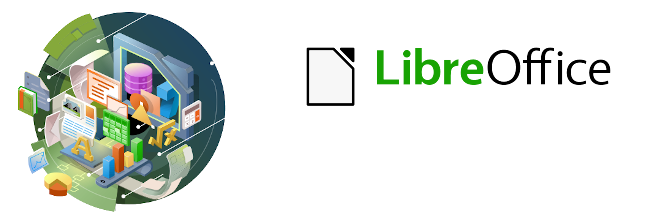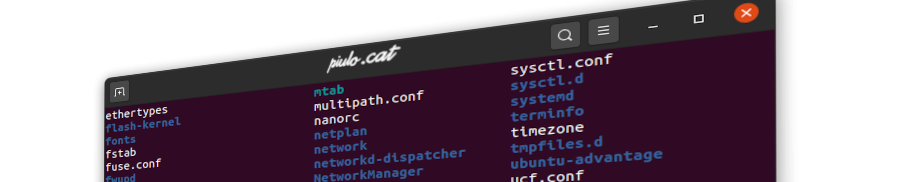No m’interessava tenir el LibreOffice instal·lat com snap i m’he trobat que, a dia d’avui, Ubuntu 20.04 no té la darrera versió de LibreOffice a no ser que la instal·lis des del paquet Snap. Per això m’he decidit a cercar com instal·lar la darrera versió a través de paquet deb.
No he hagut de cercar molt.
Basta amb afegir el repositori libreoffice/ppa.
Obrim un terminal i executam:
sudo add-apt-repository ppa:libreoffice/ppa sudo apt update sudo apt upgrade
Si no s’instal·làs podríem executar:
sudo apt full-upgrade
Al finalitzar podem el·liminar els paquets obsolets amb:
sudo apt autoremove
També podem executar el gesto d’actualitzacions del sistema una vegada hem afegit el repositori.
Hem de tenir en compte que amb aquest repositori tendrem la darrera versió de LibreOffice. Si ens dóna problemes sempre podem eliminar el ppa i restaurar l’antiga versió. Com bé ens ho indiquen en el moment d’instal·lar el repositori:
To return to the LibreOffice version from the main archive, use ppa-purge. see: http://www.webupd8.org/2009/12/remove-ppa-repositories-via-command.html for details
Més informació: https://launchpad.net/~libreoffice/+archive/ubuntu/ppa
He seguit pes passes indicades en el següent enllaç. El títol fa referència a les versions d’Ubuntu de la 16.04 a la 19.04, però és vàlida per a la versió 20.04.