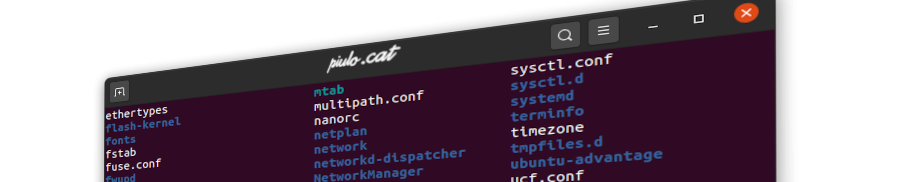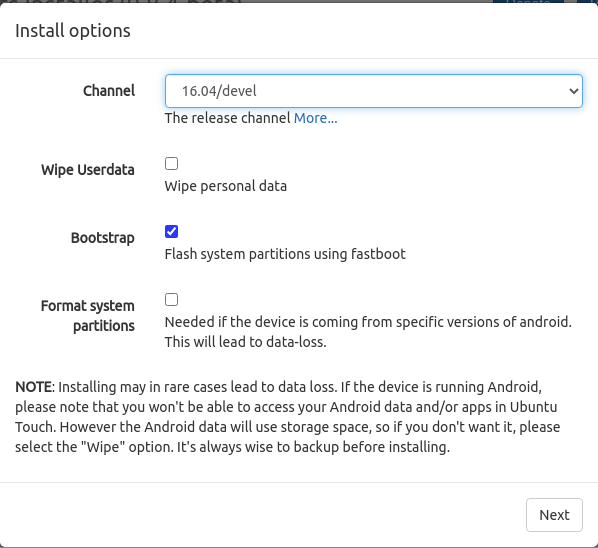Aquí tenim un parell de dreceres de teclat força útils que podem fer servir des del terminal.
- CTRL + C: Atura el procés que s’està executant.
- CTRL + Z: Envia al segon pla el procés que s’està executant. El procés quedarà pausat. Per recupera-lo podem executar jobs que ens mostrarà els processos actius i després el reactivam amb fg %[numero de procés mostrat a jobs].
- CTRL + R: Podrem cercar dins l’historial de comandes per tal de recuperar una de les comandes. Per anar cercant la comanda anirem pitjant CTRL + R per anar recuperant les comandes anteriors fins trobar la que desitjam.
- CTRL + G: Si volem cancel·lar la cerca que hem iniciat amb CTRL + R.
- CTRL + L: Neteja la pantalla. Equivalent a la comanda clear.
- CTRL + A: Situa el cursor a l’inici de la línia.
- CTRL + E: Situa el cursor al final de la línia.
- CTRL + U: Esborra la línia sencera.
- CTRL + K: Esborra el text que hi ha des de la posició del cursor fins al final de la línia.
- CTRL + W: Esborra la paraula sencera on es troba el cursor.
- CTRL + X i després BACKSPACE: Esborra tot el text entre el cursor i l’inici de la línia.
- CTRL + Y: Ens recupera el darrer esborrat que hem realitzat.
- CTRL + X i després CTRL + E: Això en obrirà l’editor nano.
- CTRL + D: Tanca la sessió de l’usuari activa. Equivalent a la comanda exit.
- CTRL + SHIFT + C: Per a copiar el text seleccionat en el terminal.
- CTRL + SHIFT + V: Per a enganxar el text copiat al terminal.
- CTRL + S: Pausa el que s’imprimeix per pantalla. Útil per a llegir el text que es mostra durant una actualització.
- CTRL + Q: Per continuar la impressió de text en pantalla després de pausar-la.